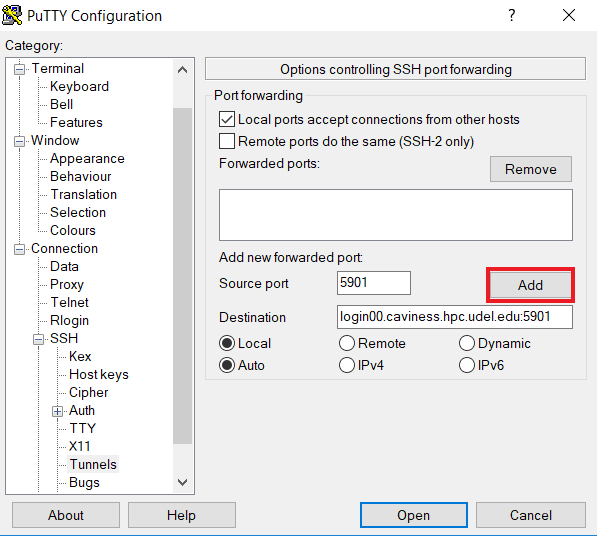Paraview on Caviness
Available ParaView Versions
Below is the list of ParaView version available on Caviness as of August 2020. The current default version is 5.8.0
[traine@login00 ~]$ vpkg_versions paraview Available versions in package (* = default version): [/opt/shared/valet/2.1/etc/paraview.vpkg_yaml] paraview ParaView - Open Source Scientific Visualization 5.5.1-1 ParaView binary install with Qt5, MPICH * 5.8.0 Local build with Qt5, Open MPI, various extensions
Setting up ParaView with GUI on Caviness
To use ParaView with a GUI on Cavincess a couple of steps have to be taken. You will need to load the software into your environment, set up the SSH tunnel for VNC to use, and connect to ParaView with VNC software.
Working with ParaView in this method is useful because it creates a more resilient work environment. With this setup if you lose your connection to the network, you will not lose your work. You simple just need to setup the tunnel again and connect with VNC. After completing those steps, you will find your work just as you left it, prior to losing your connection. It is also important that you properly exit ParaView when you are done using it, so that it releases the shared resources.
Loading ParaView
The below steps will load the ParaView software into your environment.
[traine@login00 ~]$ vpkg_require paraview/5.8.0 Adding dependency `libfabric/1.9.0` to your environment Adding dependency `openmpi/4.0.2` to your environment Adding dependency `intel-python/2020u2:python3` to your environment Adding package `paraview/5.8.0` to your environment (base) [traine@login00 ~]$
Now you can run the VNC script paraview-vnc to setup ParaView's GUI to run with VNC.
(base) [traine@login00 ~]$ paraview-vnc New 'login00:1 (traine)' desktop is login00:1 You will require a password to access your desktops. Password: Verify: New 'login00:1 (traine)' desktop is login00:1 Starting applications specified in /opt/shared/paraview/5.8.0/bin/paraview-xstartup Log file is /home/1201/.vnc/login00:1.log
paraview-vnc. This should NOT be your login password! This mechanism only deters unauthorized connections; it is not fully secure, as only the first eight characters of the password are saved. Make sure to remember that password as you will need to use it to login into your VNC sessions for ParaView in the future. If you forget your password then you can use the vncpasswd command to reset your password.
The base port for VNC is 5900, add your display number :1 (that can be found in the above code segment) and we get 5901.
Setting up SSH Tunnel for VNC Connection
After running paraview-vnc you will need to set up a SSH tunnel. The steps on how to do this are shown below for Windows (PuTTY) and Linux/Mac Terminals.
login00 or login01) when setting up your tunnel. If the wrong node is used the tunnel will not work correctly.
Windows (PuTTY)
Open PuTTY In addition to your standard connection PuTTY settings you will need to set up the tunnel settings. The image below shows you how this in done in PuTTY. The tunnel setting are found under the Category Connection → SSH → Tunnels
Add the "Source port" and "Destination" as shown in the image above and click the "Add" button. After you add this setting to your session you can save them or just open the session. You will have to leave this session open and open a VNC viewer (client) software to start the ParaView GUI on your system.
Linux/Mac
Open a new terminal session on your local machine. Set up a SSH Tunnel using the below ssh command. The base port for VNC is 5900, add your display number :1 and we get 5901.
$ ssh -L 5901:localhost:5901 traine@login00.caviness.hpc.udel.edu
......................................................................
Caviness cluster (caviness.hpc.udel.edu)
This computer system is maintained by University of Delaware
IT. Links to documentation and other online resources can be
found at:
http://docs.hpc.udel.edu/abstract/caviness/
For support, please contact consult@udel.edu
......................................................................
Last login: Thu Aug 6 12:28:19 2020 from c-76-124-88-43.hsd1.de.comcast.net
[traine@login00 ~]$
Setting Up VNC
Now ParaView is running on port 5901 on Caviness. A SSH tunnel is connected on your local machine port 5901 and it is mirroring port 5901 on Caviness. The last step is to set up your VNC client to connect to ParaView on port 5901. These are general steps that should apply to any operating system.
- Open a VNC viewer software.
- Add a new connection to localhost:5901
Connecting to Paraview GUI with VNC
Once the VNC connection is created you can use it to open the ParaView GUI. When connecting you will be asked for a password. This password is the one you set the first time you ran paraview-vnc. Once you enter the password, ParaView should open and you can begin working.
Close ParaView GUI on Caviness
It is very important to correctly close out of ParaView when you are done working with it. If ParaView is not closed correctly, then it could continue to use computational resources. To quit ParaView, in the GUI click File→Exit. This will close ParaView running in your VNC viewer and exit Paraview running on Caviness. After that you can close your SSH tunnel connection to Caviness.